コピー方法について紹介します。
Contents / 目次
cpコマンドでファイルをコピー
cp コピー元ファイル名 コピー先ファイル名2cpコマンドでファイルをコピーできます。
例えば下図のように、testディレクトリの下に、
file1, file2, file3と3つファイルがあるとします。
今回file1をfile4という名前でコピーしてみます。
cp file1 file4・ファイルがコピーされたことを確認します。
ls
file4が作られました。
cp -iコマンドで上書き確認
先ほどと同じ構成で、コピー元をfile1、コピー先をfile3とします。
ただ、file3は既に存在するので、file1の内容を上書きコピーすることになります。
cpコマンドは指示通りに実行してしまいますので、-iオプションをつけて
上書きするか確認できるようにすることができます。

上書きしますか?と確認されますので、Yesの場合はy, Noの場合はnを入力します。
-iのオプションをつける癖をつけるとヒューマンエラー防止になりお勧めします。
複数ファイルを別ディレクトリへコピー
cpコマンドでコピー先にディレクトリを選択するとそのディレクトリの中に、
ファイルがコピーされます。コピー元のファイルは複数選択できます。
cp コピー元ファイル名1 コピー元ファイル名2.... コピー先ディレクトリ例えば下図のように、file1, file2, file3, file4というファイルと
testdirというディレクトリがあるとします。
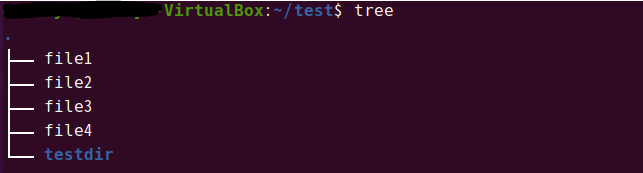
file1, file2, file3, file4の4つのファイルをtestdirの中へコピーしてみます。
cp -i file1 file2 file3 file4 testdirコピーされているかtestdirディレクトリに移動して確認します。
cd ./testdir/
ls
4つのファイルがtestdirの中にコピーされたことが確認できます。
cp -rでディレクトリーをコピー
ディレクトリをコピーする場合は-rのオプションが必要になります。
例えば先ほど作成した4つのファイルの入ったtestdirというディレクトリをコピーしてtestdir2というディレクトリを作成してみます。
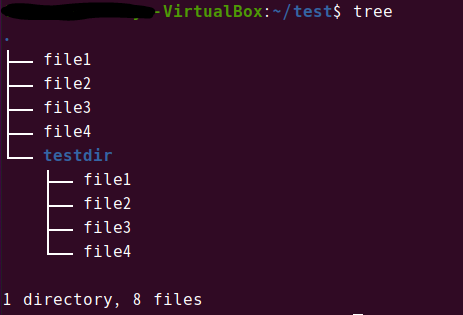
cp -ir testdir testdir2
treeオプションは念のため、-irとして-iの上書き確認オプションも入れてます。
-rだけでも大丈夫です。
treeでコピーできたか確認します。
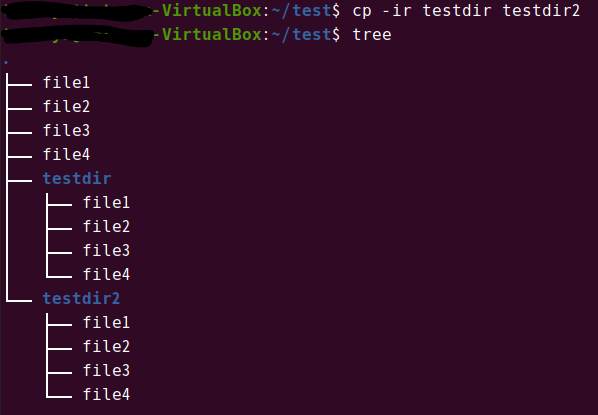
終わりに
cpコマンドでファイル、ディレクトリをコピーすることを述べました。
-iで上書き確認、ディレクトリコピー時は-rが必要であることさえ分かれば、
使いこなせるかと思います。
Have a nice Linux life!

