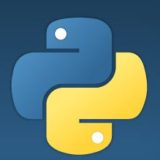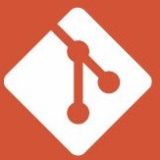今回はPythonのpyautoguiでマウスを動かし続けてみたいと思います。
普段TeamsやSlackで退席表示させたくない場合などに使用できるかと思います。
普段TeamsやSlackで退席表示させたくない場合などに使用できるかと思います。
Contents / 目次
pyautoguiをインストールする
pythonでマウスやキーボード操作(GUI操作)を行いたいときは
pyautoguiのライブラリをインストールする必要があります。
Windowsであればコマンドプロンプトより、以下を実行してインストールしてください。
py -m pip install pyautoguiエラーが出る場合はpy -mを省いて実行してみてください。
pip install pyautogui真ん中を左右にカーソルを動かし続けるコード
#pyautoguiを使用するにはコマンドでpip install pyautoguiでインストールしてください
import pyautogui
pyautogui.alert(text="終了するにはCtrl+cを押してください",title='注意',button='OK')
try:
while True:
pyautogui.moveTo(930,540,1)
pyautogui.moveTo(990,540,1)
except KeyboardInterrupt:
pyautogui.alert(text="終了しました",title='終了',button='OK')import pyautoguiでライブラリを使用できるようにする。
アラートメッセージでCtrl+cで終了することを通知する。
(Ctrl+cはwhile文の永久ループ脱出コマンド KeyboardInterrupt のこと)
try文で例外処理を入れる
while Trueで永久ループを実行させる
pyautogui.moveTo(930,540,1) で横930 縦540のポジショまで1秒で動かす
pyautogui.moveTo(990,540,1) で横990 縦540のポジショまで1秒で動かす
上記2つのpyautogui.moveの処理を繰り返す。
(参考)座標はスクリーン解像度の数値です。上記は1920×1080の場合
真ん中あたりを左右に動きます。
print(payautogui.position())で座標がわかります。
tryの例外処理のexcept処理をKeyboardInterruptで実行する。
KeyboardInterrupt はpython標準でCtrl+cを入力したときのこと。
アラートメッセージで終了したことを通知する。
終わりに
TeamsやSlackで退席表示させたくない方は使用してみてください。
個人的には普通にキーボードに適当な重りでも置いておけばいいかなと思います。
Have a nice python life!