環境構築については、難しいかと感じられると思いますが、
初心者向けについて、1つずつ紹介します。
Contents / 目次
MinGWをインストールする
MinGWとはソースコードをPCが処理できるようにデータを変換する、
GCCというコンパイラをWindowsで使えるようにしてくれるアプリです。
ダウンロードしてインストールしましょう。
・ホームページにアクセスします。http://www.mingw.org
・右上タブのDownloadsを選択します。
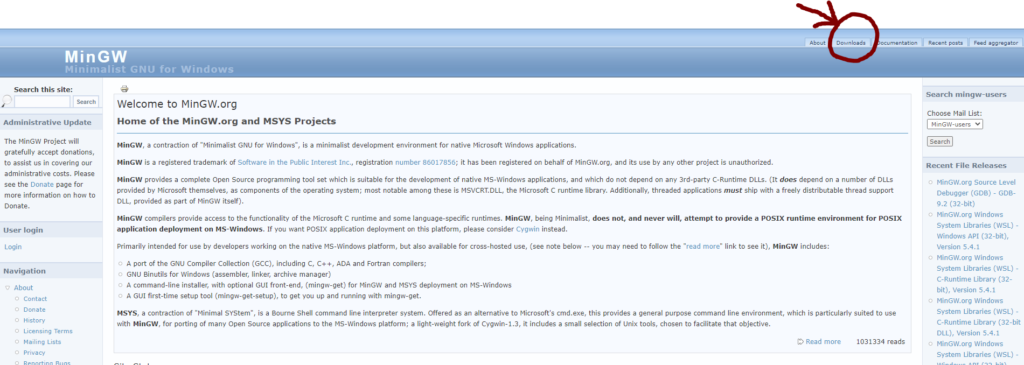
・MinGW Installation Manager(mingw-get)を選択します。
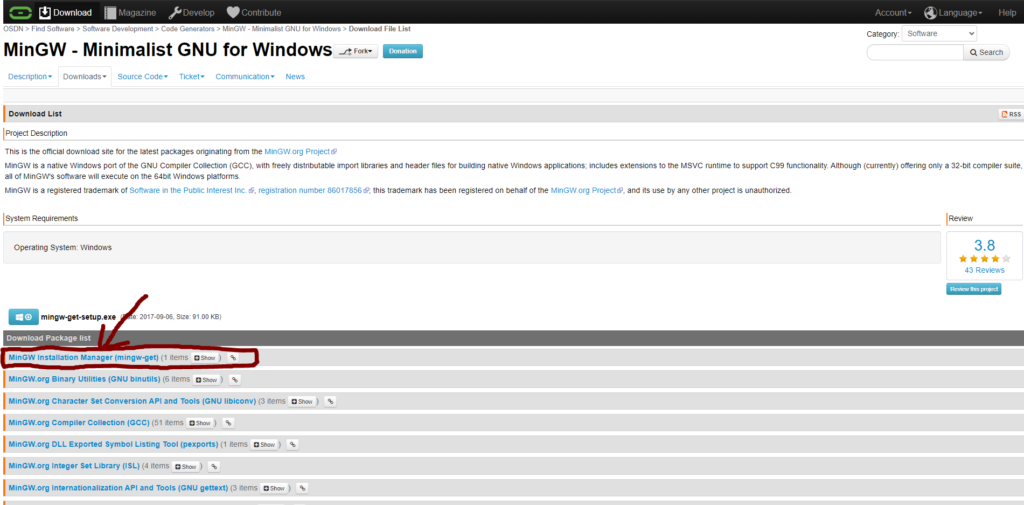
・MinGW-Get Version x.x.xを選択します。
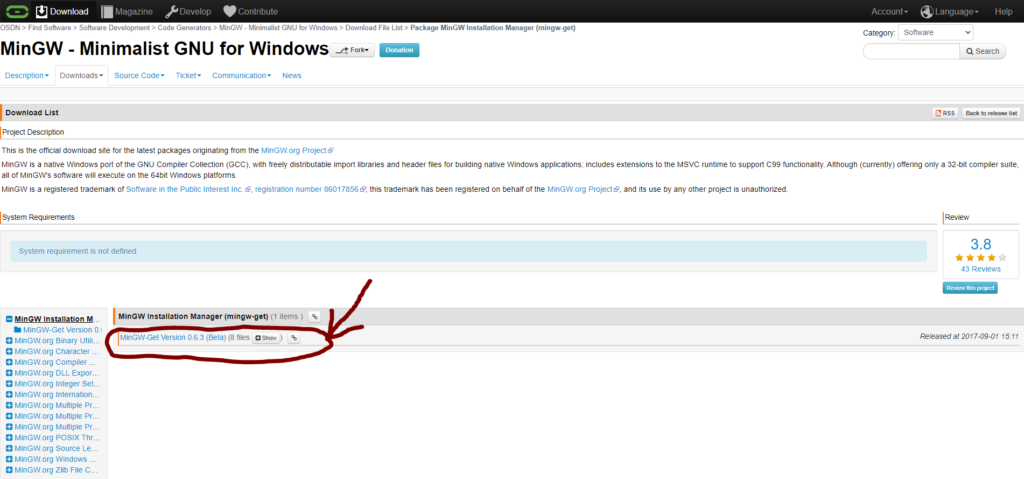
・mingw-get-setup.exeを選択します。
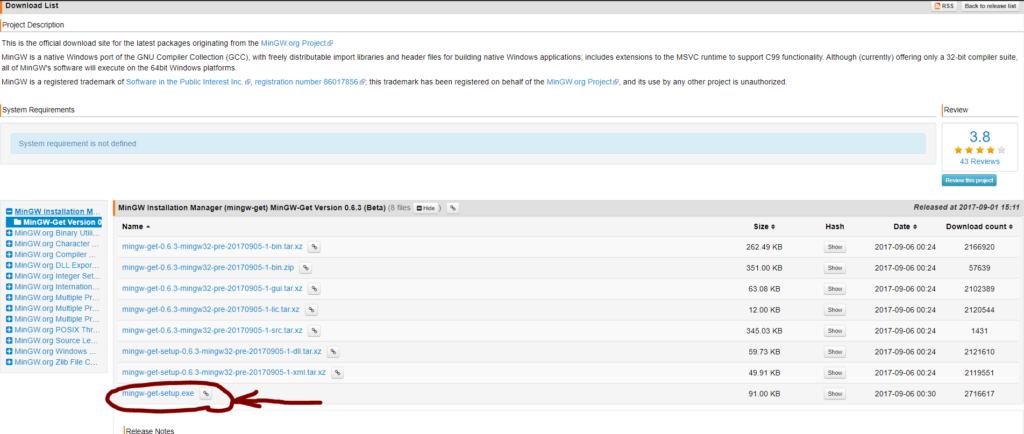
・ダウンロードが始まります。ダウンロードが完了したら、インストーラを実行します。
・Installを選択します。
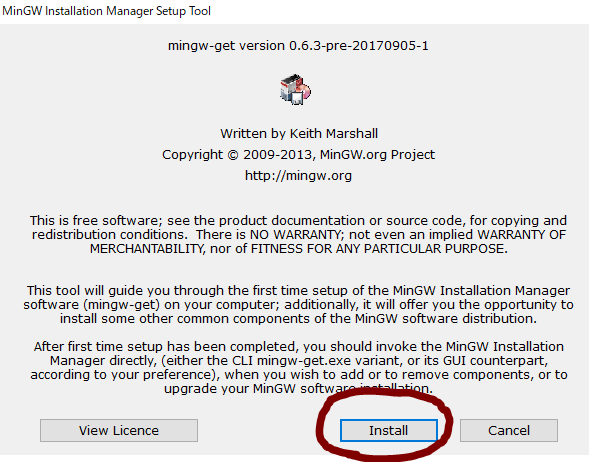
・保存先を決めて、Continueをクリック。
(保存先を変更するときはChangeボタンをクリック)
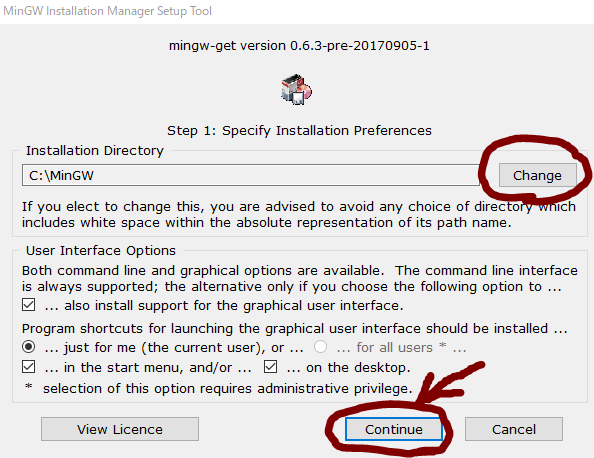
・ダウンロードが始まります。完了したらContinueをクリックしてください。
・MinGW Installation Managerがインストールされたので開きます。
(デスクトップにショートカットがあると思います。)

・Basic Setup内の”mingw32-base”と”mingw32-gcc-g++”にチェック入れます。
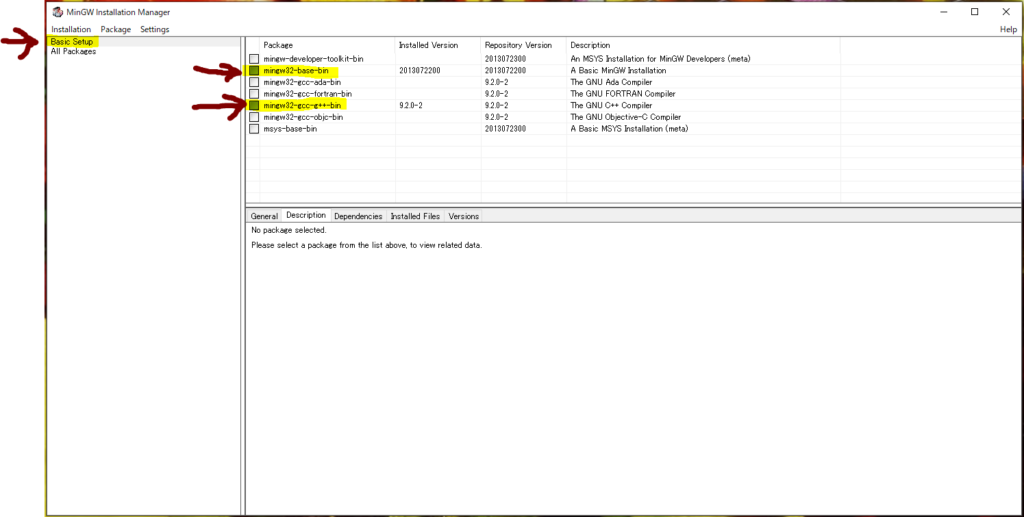
・左上のInstallationから”Apply Changes”を選択します。
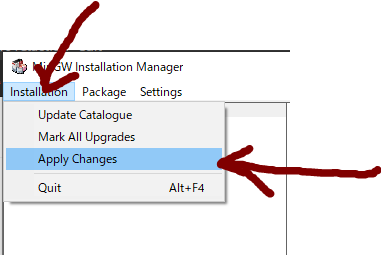
・ダウンロードが始まります。完了すればOKです。
PATHを通す設定をする
インストールしたMinGWのGCCコンパイラを実行させる際に、
毎度フルパスを指定するわけにはいきませんので、gccもしくはg++の
コマンドだけで実行できるようにPATHを通す設定をします。
少し話が飛びますが、最終的にC/C++をコンパイルするときは下記の通り
C言語の場合はgcc *.c C++の場合はg++ *.cppとシェルやコマンドプロンプトで実行します。
gcc C言語のファイル名(*.c)
g++ C++言語のファイル名(*.cpp)・Windowsの検索ボックスから”環境変数を編集”を選択
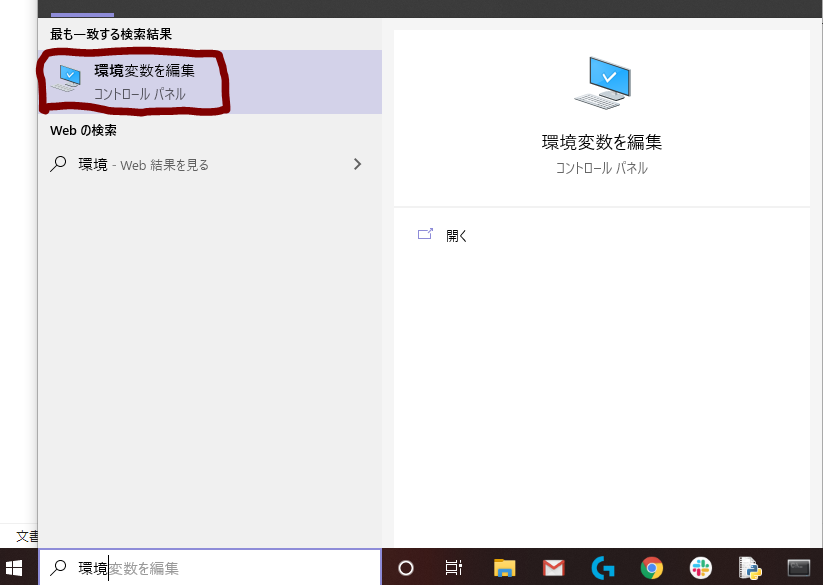
・ユーザー環境変数内のPathを選択し、編集をクリック
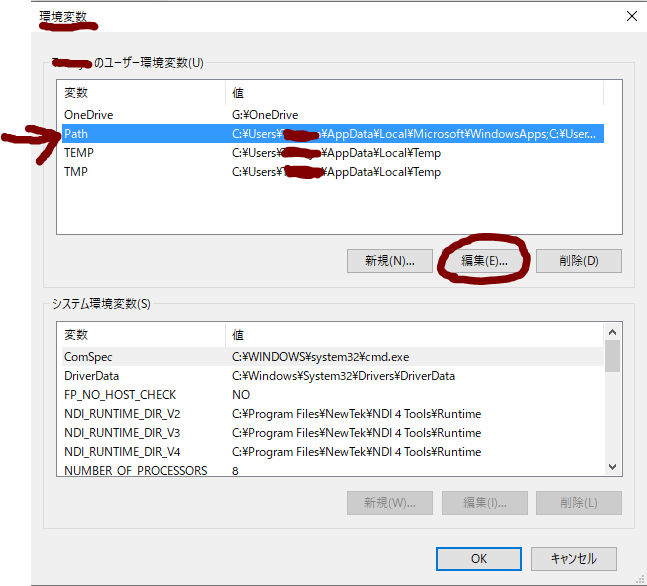
・新規(N)をクリックして、C:\MinGW\binを入力し、OKをクリック
(MinGWのインストール先を変更した方はそのPATHを指定してください)
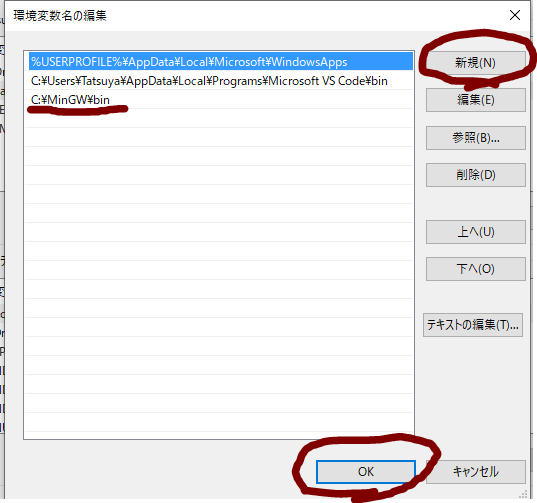
以上でGCCコンパイラが使えるように設定できました。
Visual Studio Codeをインストールする
C/C++のプログラムを記入していくEditorをインストールします。
メモ帳でも、TeraPadでもお好きなものをお使いいただければよいかと思います。
今回は一般的に使用されるVisual Studio Codeを初心者の方へお勧めしたいと思います。
ホームページからダウンロードして、インストールしてください。
https://azure.microsoft.com/ja-jp/products/visual-studio-code/
・インストールが完了したら、拡張機能をインストールします。
左の□が4つあるアイコン(拡張機能)を選択し、C/C++と日本語化してくれる
Japanese Language Pack for Visual Studio Codeをインストールしましょう。
検索ボックスから検索し、インストールボタンをクリックすればできます。
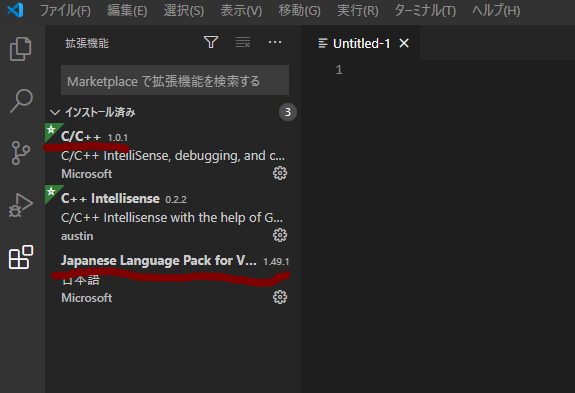
・作業用フォルダを選択します。(C/C++のファイルを保存しておく場所)
お好きなところを選んでもらえればよいかと思います。
Gitを使われる方はそのフォルダを指定するなど。
左上のファイル⇒フォルダーを開くで選べます。
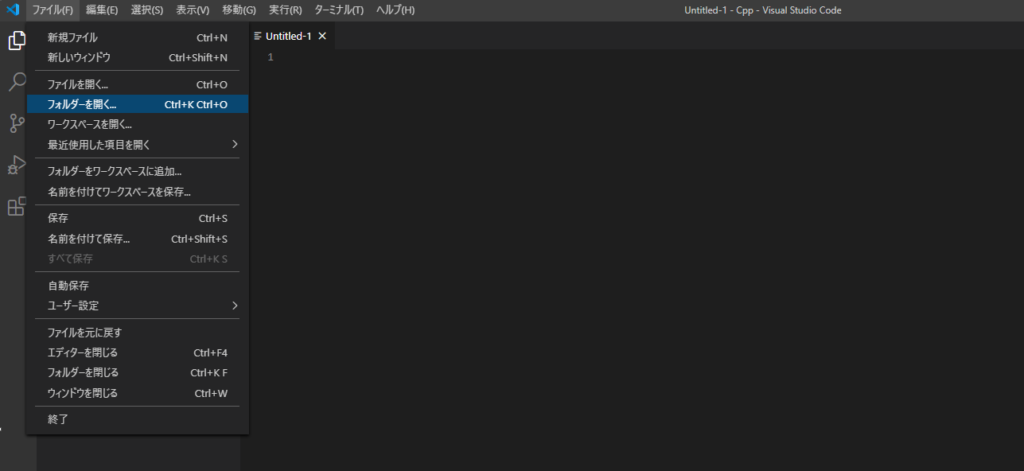
Visual Studio Codeの初期設定は以上です。
新規ファイルCtrl+Nでソースコードを書いていきましょう。
ご存知かもしれませんが、ファイルの拡張子は
C言語の場合は.c
C++言語の場合は.cpp
とつけて保存しましょう。
終わりに
今回は、C/C++を始めるにあたり必要な環境構築について述べました。
次回は、実際にソースコードをコンパイルして実行する方法について述べます。
Have a nice C/C++ life!

