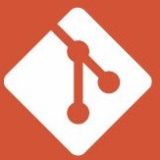使用環境はMinGWとVisual Studio Codeです。
以前、C/C++の環境構築について述べました。詳細はこちら参照。
コンパイラはMinGWでエディタはVisual Studio Codeです。
今回は上記環境でコンパイルと実行する方法について述べます。
Contents / 目次
ソースを準備する
まずはソースコードを準備します。
今回は簡単なHello worldのcppのソースコードを使用します。
main.cpp とします。
#include <iostream>
int main(int argc, const char * argv[]) {
// insert code here...
std::cout << "Hello, World!\n";
return 0;
}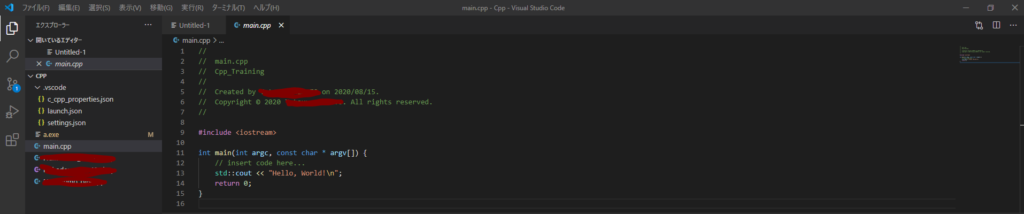
Visual Studio Codeでターミナルを開く
Visual Studio Codeではアプリ内でターミナルを開き、
実行することが可能です。
Ctrl+@ のショートカットでターミナルが開きます。
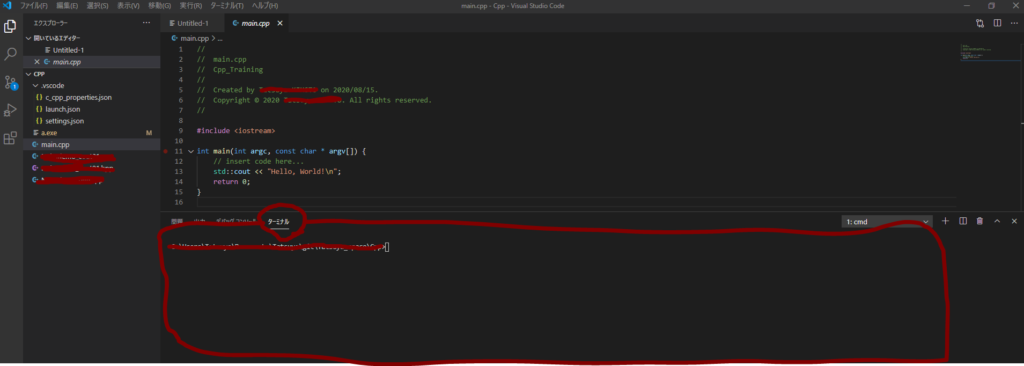
コンパイルをして実行ファイルを作成する
まず、開いたターミナルのPATHがファイル格納先か確認してください。
異なる場合はcdコマンドでファイルが格納されてるディレクトリへ移動してください。
以下コマンドでコンパイルを実行します。
・Cの場合(*.cファイルのコンパイル)
gcc <コンパイルするファイル名>・C++の場合(*.cppファイルのコンパイル)
g++ <コンパイルするファイル名>今回の場合C++ですので以下コマンドを実行します。
g++ main.cppその結果 a.exe というファイルが作成されます。これが実行ファイルです。
標準でファイル名はa.exeとなります。
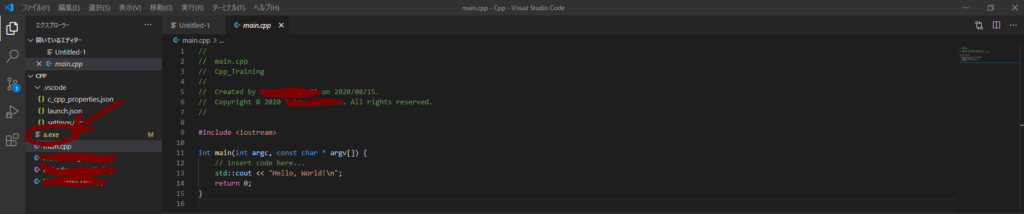
ファイル名はコンパイル後に変更でもよいですが、コンパイル時にも指定できます。
その場合は、-oオプションを使います。
g++ -o <指定実行ファイル名> <コンパイルするファイル名>(C言語の場合はg++がgccとなります。)
例えば今回 helloworld.exe という実行ファイル名で生成したい場合
g++ -o helloworld main.cppとなります。
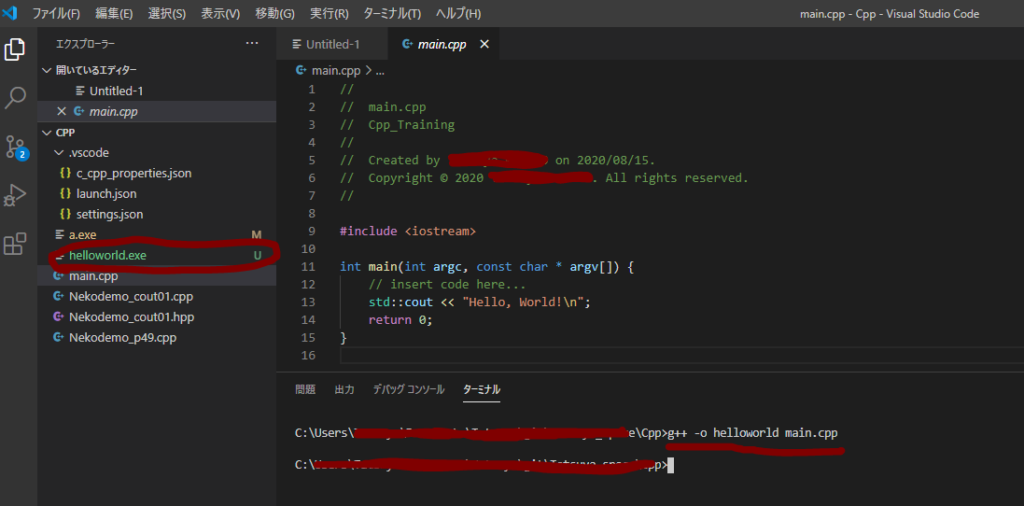
コンパイルしたファイルを実行する
コンパイルして実行ファイルを生成出来たら次は実行してみましょう。
実行は単純にターミナルでファイルを入力するだけです。
実行ファイルがあるディレクトリへ移動し、ファイル名実行しましょう。
.exeはあってもなくてもどちらでもよいです。
<実行ファイルのあるディレクトリPATH>helloworld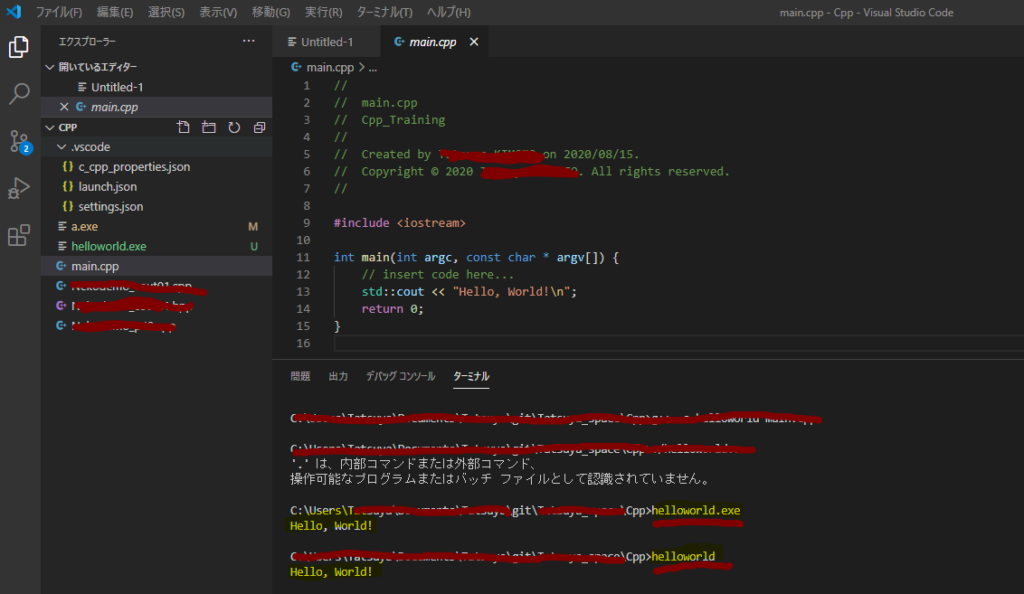
終わりに
今回は、C/C++を始めるにあたり必要な簡単な
コンパイルおよび実行方法について述べました。
是非チャレンジしてみてください。
Have a nice C/C++ life!