1つのファイルにまとめたい場合があると思います。
コマンドプロンプトでの一括処理の実行方法例を紹介します。
Contents / 目次
typeコマンドを使う
typeコマンドはファイルの中身を表示するコマンドです。
例えば”aiueo”と記載されたテキストファイルtest1.txtをtypeコマンドで表示してみます。

typeコマンドだけでは結合できませんのでリダイレクトを使います。
>(上書き)もしくは、>>(追記) のリダイレクトを使う
typeコマンドの後に >(上書き)か>>(追記)リダイレクトを使います。
例えばtest1.txt, test2.txt, test3.txtの3つをmerge_test.txtに結合したいとします。
(今回すべて同じディレクトリに存在する場合。異なる場合はパスも指定してください。)
上書きリダイレクト>を使う場合。
type test1.txt test2.txt test3.txt > merge_test.txt追記リダイレクト>>を使う場合。
type test1.txt test2.txt test3.txt >> merge_test.txt数が多い場合はワイルドカードの*(アスタリスク)を使おう。
ファイル数が多い場合、1つずつコマンドプロンプトに入力することは面倒です。
ワイルドカードの*アスタリスクを使って一括選択しましょう。
*.txtを使います。
方法は、test1.txt test2.txt test3.txtをすべて同じディレクトリに格納します。
metge_test.txtも*.txtの1つとしてカウントされてしまいます
例えばこのようなフォルダ構成にします。
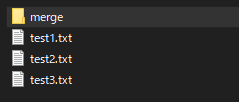
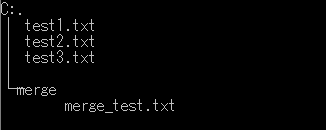
type *.txt >> 結合後のディレクトリパス/結合先txtファイル
上記のフォルダ構成の場合、
type *.txt >> ./merge/merge_test.txtと入力することで結合ができます。
少し詳細を確認します。
・結合前のファイルの中身を確認します。
test1.txtにはaiueo, test2.txtにはkakikukeko, test3.txtにはkakikukeko
と記入されてます。typeを使えば中身確認できますね。
type *.txt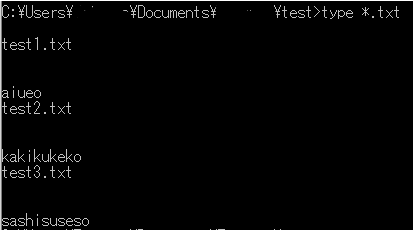
・結合を実施します。
type *.txt >> ./merge/merge_test.txt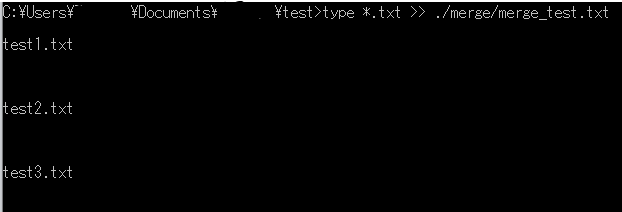
・結合されたファイルを確認します。
typeコマンドで確認します。
type merge_test.txt 
直接ファイルも確認してみます。

うまく結合できていますね。
結合の順番はファイルの名前順
*.txtで結合を実施する場合、結合の順番は名前の順番になります。
結合順を指定する場合は、ファイルの頭にナンバリングを入れると良いです。
(1_test.txt, 2_test.txt, 3_test.txt,,,,,,など)
終わりに
type とリダイレクト> もしくは>>を使うことで、テキストファイルを
結合することができます。皆さんの生産性効率につながればと思います。
備忘録としてリダイレクトについてはここのMSのページを参照。
Have a nice cmd life!

